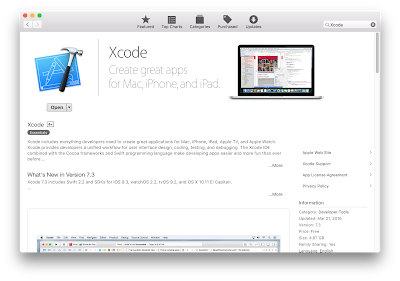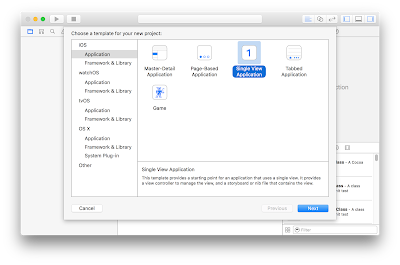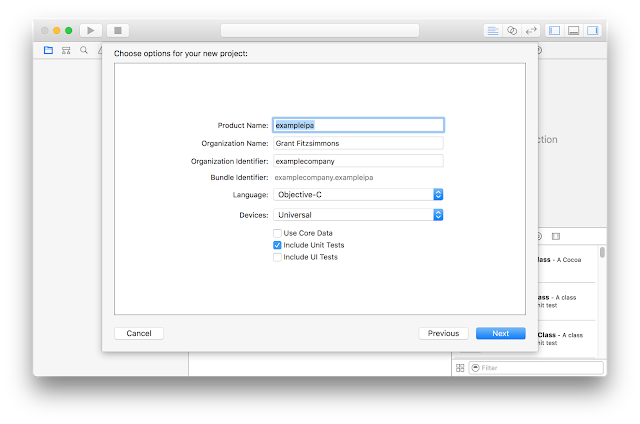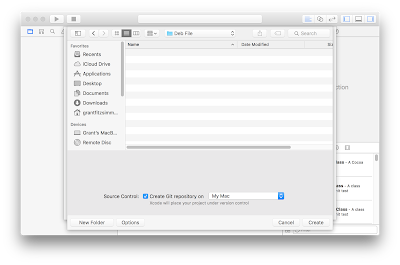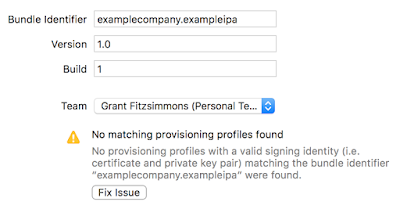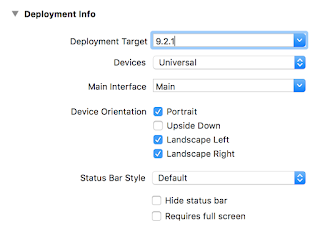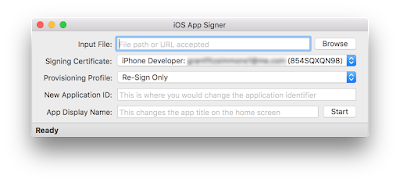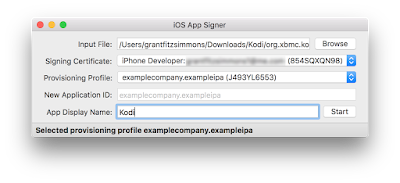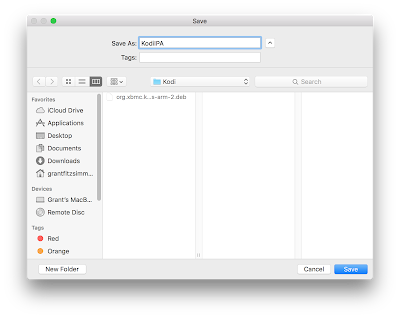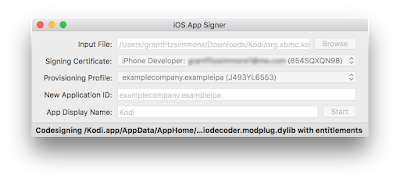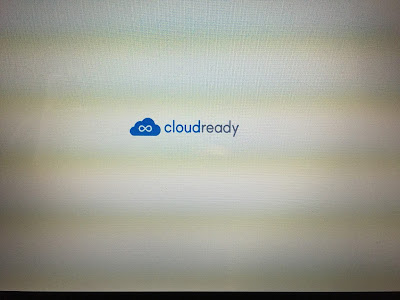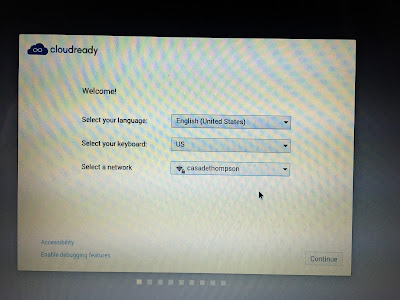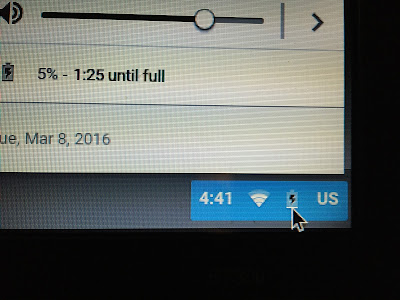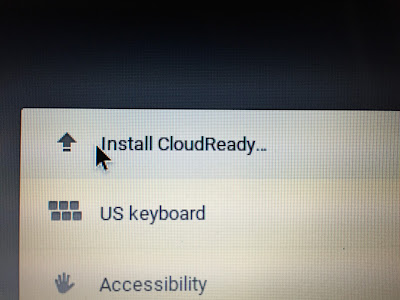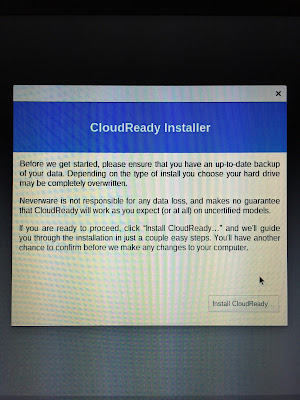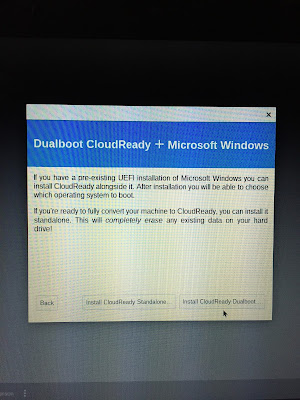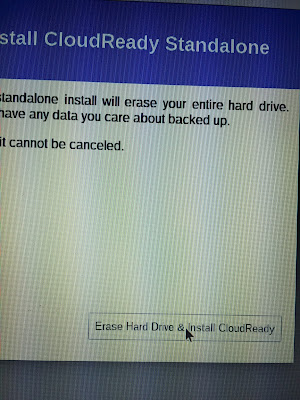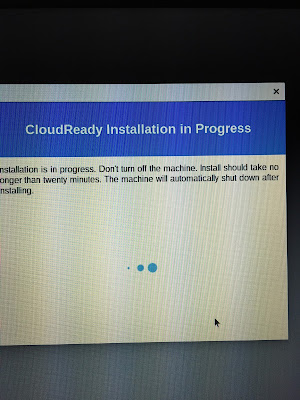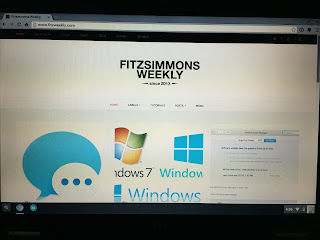Install CloudReady by Neverware
CloudReady by Neverware is a branch of Chromium OS. Neverware has compiled an easy to use, quick to set up edition for home users for free. Unlike ArnoldTheBat's edition of Chromium OS, CloudReady can cost money depending on the edition you wish to use. This tutorial is for the home users, and it is much simpler to set up compared to ArnoldTheBat's fork.
1. Visit http://www.neverware.com/freedownload
2. A file named something along the lines of cloudready-free-46.1.20.bin.zip should have downloaded. It is a few hundred megabytes, so be patient.
3. Go to the Chrome Web Store with Google Chrome and download Chromebook Recovery Utility. This is necessary to create a bootable USB.
4. Run the Chromebook Recovery Utility from Chrome. This works on any platform supported by Google Chrome.
5. Click the gear in the top right near the X and press "Use local image" and select the cloudready-free-46.1.20.bin.zip file that was downloaded and then choose the USB you want to put CloudReady on. Let it finish creating the recovery media, and unplug it.
6. Plug it into the computer you want to install CloudReady on. Reboot and press the boot menu key.
Note: If you're having issues accessing the boot menu, follow a guide for your specific computer. If you have a UEFI BIOS on a laptop,
follow this guide.
7. Select the USB drive CloudReady was copied on to.
8. In this case, I'm using an old HP laptop. The screen does not look fantastic on camera, but I wanted it to be authentic.
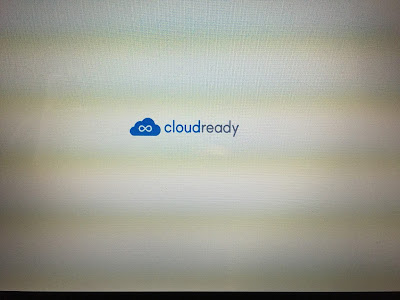 |
| The CloudReady boot logo. If you see this, you are good to go. |
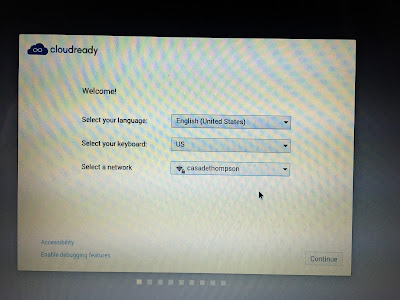 |
| You need to select your WiFi network first. If WiFi is not supported out of the box, you probably should not continue. |
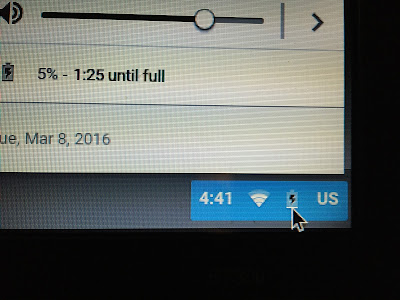 |
| Click on the time button in the bottom right corner. |
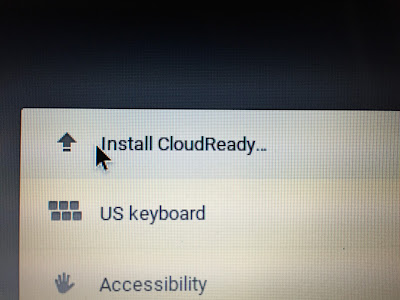 |
| At the top of the menu Install CloudReady should appear. |
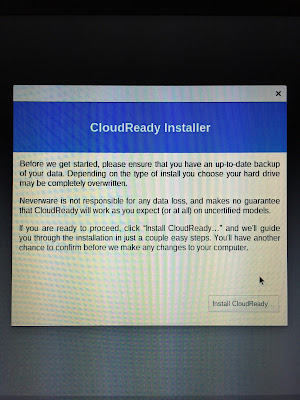 |
| Click Install CloudReady... when the window appears. |
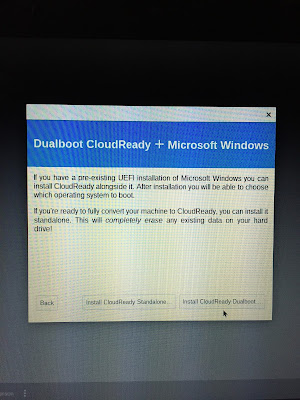 |
Here you get the option of installing CloudReady alongside Windows.
If you want Windows: Press Install CloudReady Dualboot...
If you want to remove Windows and only use CloudReady: Install CloudReady Standalone... |
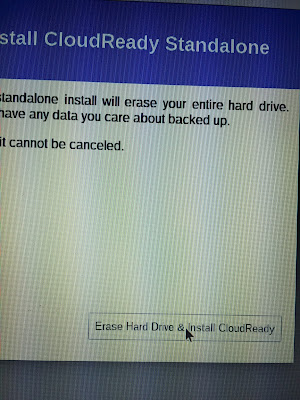 |
| For this old laptop, I am erasing the hard drive completely. If you are dual booting, continue on. |
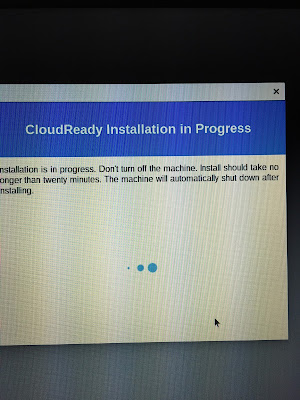 |
It will take about twenty minutes. It will automatically shut down when it has completed.
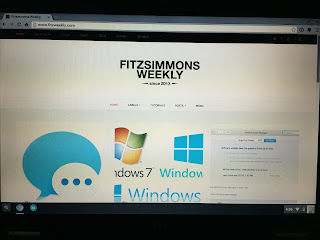
The installation is complete! Have fun with Chromium OS! |